
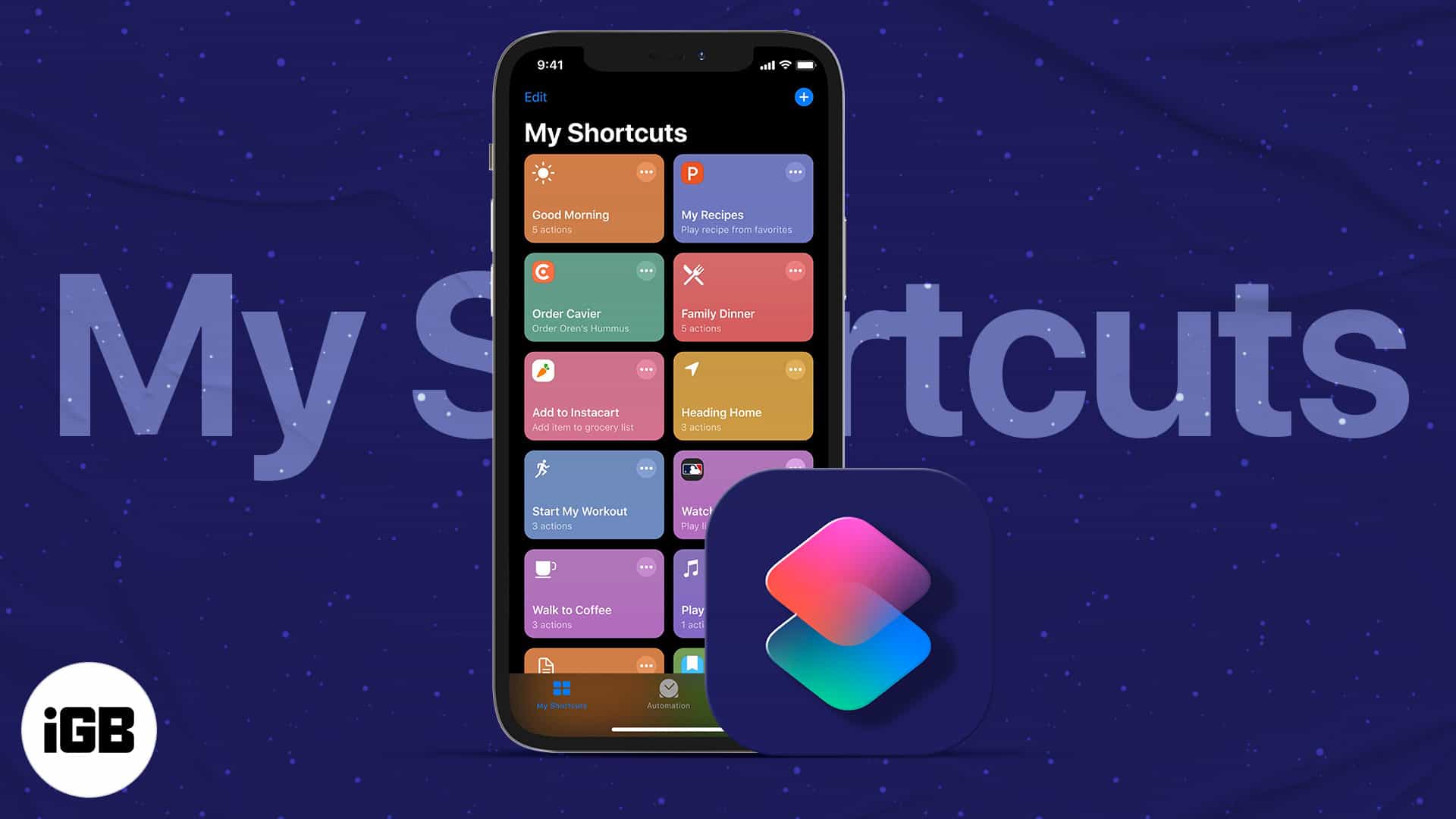
No matter the case, taking a screenshot on a Mac requires nothing more than memorizing a few different keystroke combos. Lastly, if you have a fancy new MacBook Pro (opens in new tab) featuring the Touch Bar, press Shift-Command-6 to take a snapshot of that little OLED strip. To only capture an individual window, you can press Shift + Command + 4, then hit space and click the window you’re trying to capture. If you just want a portion of the screen, the shortcut is Shift + Command + 4 with the same output directory. It’s simple, to take a snap of your entire screen, simply press Shift + Command + 3 at the same time, and the screenshot will be stored on your desktop. Luckily, on a Mac, the process is streamlined. Of course, some keyboards aren’t compatible with the shortcut and opening a separate app to take a screenshot is a bit of a hassle. You can either use the PrtSc key to capture the entirety of your display or use the Snipping Tool to snatch but a portion. For Windows users, taking screenshots can be a chore.


 0 kommentar(er)
0 kommentar(er)
