
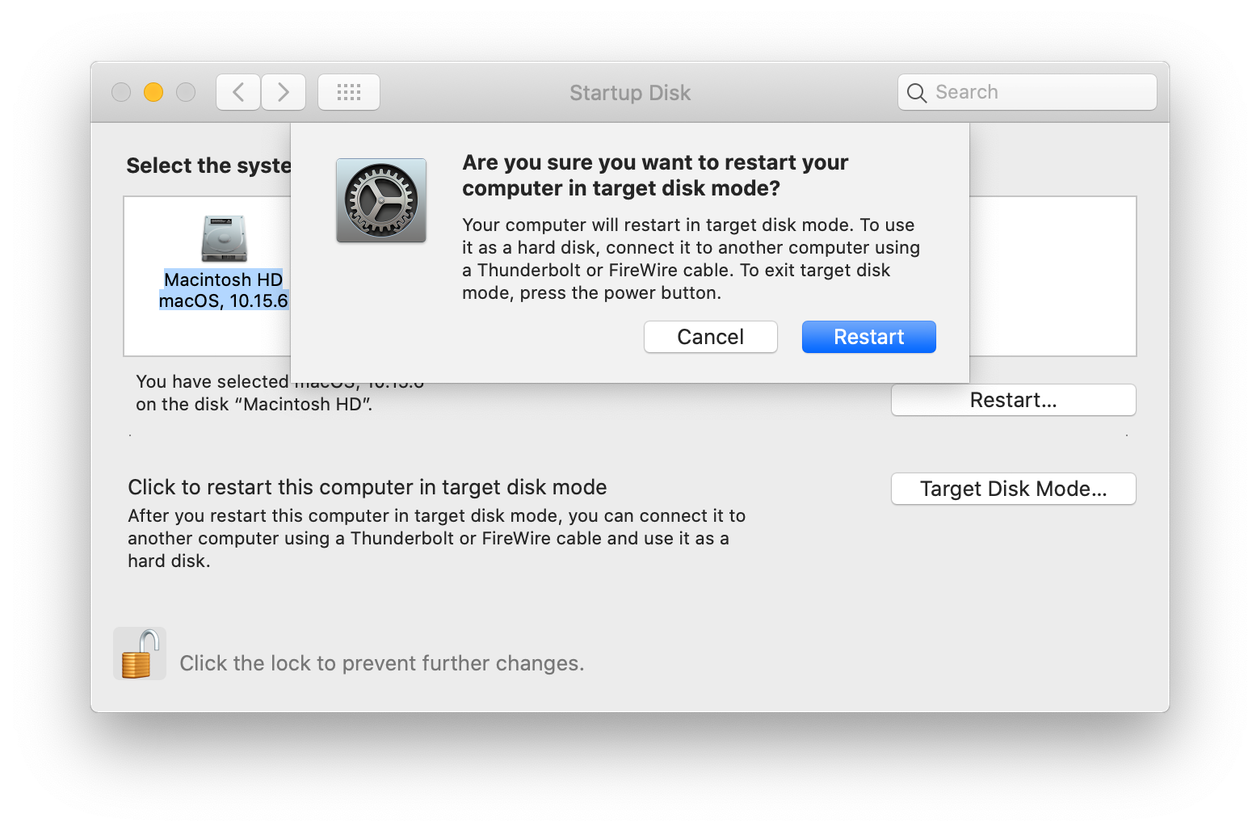
Step 6: Upon making the connection, the MacBook Pro that you designated as the Target Disk should show up in Finder. If you haven’t already connected a Thunderbolt 3 cable between the two machines, now is the time to do so. Step 5: Once your Mac restarts, you will see Thunderbolt and USB icons on the screen. Step 4: Click the Target Disk Mode button and click Restart Step 3: If necessary, click the lock button in the bottom left-hand corner of the Startup Disk window, enter your password, and click Unlock. Step 2: Open System Preferences → Startup Disk. (Note that you will need a separate Thunderbolt 3 cable, as the 2-meter charge cable that ships with your MacBook Pro is USB 2.0 only, and doesn’t support Target Disk Mode.) Step 1: Connect two Thunderbolt 3-enabled Macs together with a Thunderbolt 3 cable. Subscribe to 9to5Mac on YouTube for more videos If your MacBook Pro is on…


 0 kommentar(er)
0 kommentar(er)
